Notifications
ALL BUSINESS
COMIDA
DIRECTORIES
ENTERTAINMENT
FINER THINGS
HEALTH
MARKETPLACE
MEMBER's ONLY
MONEY MATTER$
MOTIVATIONAL
NEWS & WEATHER
TECHNOLOGIA
TV NETWORKS
VIDEOS
VOTE USA 2026/2028
INVESTOR RELATIONS
COMING 2026 / 2027
ALL BUSINESS
COMIDA
DIRECTORIES
ENTERTAINMENT
FINER THINGS
HEALTH
MARKETPLACE
MEMBER's ONLY
MONEY MATTER$
MOTIVATIONAL
NEWS & WEATHER
TECHNOLOGIA
TV NETWORKS
VIDEOS
VOTE USA 2026/2028
INVESTOR RELATIONS
COMING 2026 / 2027
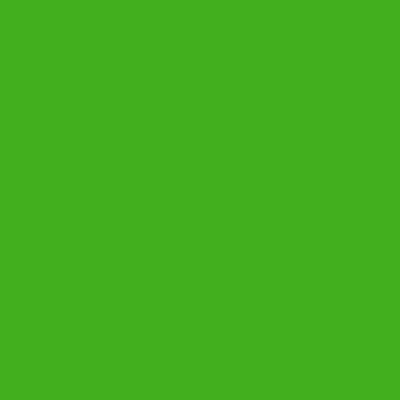 Shyamini Kumari -
Apr 27 -
Technology -
WMI Provider Host
WMI
-
186 views -
0 Comments -
0 Likes -
0 Reviews
Shyamini Kumari -
Apr 27 -
Technology -
WMI Provider Host
WMI
-
186 views -
0 Comments -
0 Likes -
0 Reviews
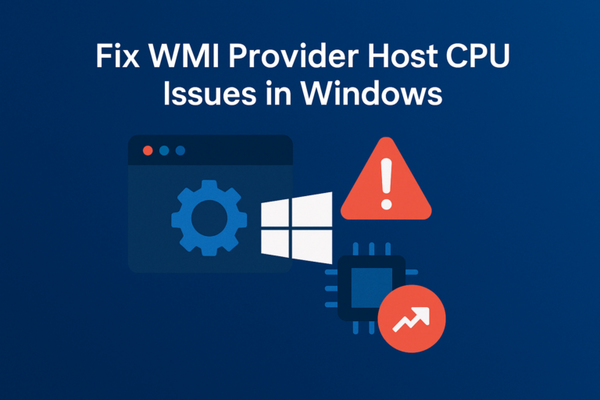
Windows Management Instrumentation (WMI) is a core part of your PC. It helps Windows talk to its own parts and run smoothly. Sometimes, users see WMI Provider Host taking up a lot of CPU. That can slow your computer down or make it freeze. Knowing how to handle this is key to keeping your system stable and fast.
WMI is like a messenger inside Windows. It allows programs and the system itself to check hardware, software, and system status. Think of it as a control tower that keeps track of everything happening on your PC. It simplifies managing your device and automates tasks, saving you time and effort.
The WMI Provider Host runs in the background to support WMI functions. It works with various system services to deliver information about your hardware and software. When you use features like Device Manager, Event Viewer, or Power Management, WMI is often behind the scenes making it happen.
Although precise data varies, WMI is used on almost every Windows PC. It handles many essential tasks, from system diagnostics to remote management. When WMI is working well, your system runs smoothly. But when it misbehaves, it can cause serious problems.
If you notice your CPU running high—say over 70%—WMI might be the cause. You might also see system slowdowns or frozen screens. Sometimes, Windows reports errors or warnings related to WMI in the Event Viewer.
When WMI misbehaves, it can slow down your daily tasks. Tasks that normally take seconds may take minutes. Users often report sluggish response times and unresponsive programs when WMI is causing trouble.
Open Task Manager to check CPU and memory usage. If WMI Provider Host shows unusually high activity, it’s a clue. Using Resource Monitor gives a clearer picture. You can also look at Event Viewer logs for system errors linked to WMI.
Sometimes, the database that stores WMI info gets corrupted. This can happen after improper shutdowns or system crashes. A corrupted repository causes WMI to work harder than usual, hogging CPU resources. Symptoms include errors in Event Viewer and strange system behaviors.
Third-party programs or malware can install malicious WMI providers. These add unwanted processes that cause trouble. Some malicious actors use WMI to hide their activities or persist after removal. Detecting these needs careful checking.
When Windows updates or new drivers don’t match your system, WMI may struggle. Compatibility issues lead to high resource use. This is common after major Windows updates or driver installations.
Bad software can exploit WMI to stay active on your PC. Some malware uses WMI to hide or spread. Running regular antivirus and anti-malware scans helps prevent this.
Start by restarting the WMI service. You can do this through Command Prompt. If that doesn’t work, consider restarting your PC. In cases of persistent problems, stopping and restarting WMI Provider Host can clear the issue temporarily.
If WMI keeps causing trouble, rebuilding its database is a good move. First, back up your data. Then, run commands like winmgmt /resetrepository to refresh WMI. This step often restores normal function without losing critical info.
Scan your system with reputable antivirus tools. Use malware removal programs to weed out bad actors hiding in WMI. Also, look for unfamiliar providers or processes that shouldn’t be there.
Run tools like System File Checker (SFC) with sfc /scannow to fix corrupt system files. Use Deployment Image Servicing and Management (DISM) commands to repair Windows images. These steps improve system health and WMI stability.
Identify problematic providers in Event Viewer or using management tools. Once found, you can disable or remove suspicious providers to prevent them from causing issues. Always do this carefully to avoid breaking important system functions.
Keep Windows and drivers up to date. Regularly run malware scans to catch threats early. Maintaining your PC minimizes WMI issues in the long run.
Use performance monitoring tools to keep an eye on WMI activity. Set alerts to notify you if resource usage spikes unexpectedly. Early detection helps prevent slowdowns or crashes.
Limit WMI permissions to trusted users. Use security policies to prevent unauthorized access. This reduces the chance of malware exploiting WMI for malicious purposes.
Microsoft recommends keeping all system components updated and maintaining a clean, secure system environment. Tools like WMI Diagnosis Utility or SYSTEMS Management Apps help monitor and troubleshoot WMI. Regularly checking WMI health can save a lot of headaches down the line.
WMI Provider Host plays a key role in your Windows system. It handles critical management tasks behind the scene. When it runs into problems, your PC can slow down or become unresponsive. Troubleshooting high CPU usage, rebuilding the repository, and keeping your system secure are vital steps. Stay proactive, keep your system updated, and monitor WMI activity to ensure your PC runs smoothly. Understanding WMI now helps you stay ahead of issues before they impact your work or entertainment.WMI Provider Host
