Notifications
ALL BUSINESS
COMIDA
DIRECTORIES
ENTERTAINMENT
FINER THINGS
HEALTH
MARKETPLACE
MEMBER's ONLY
MONEY MATTER$
MOTIVATIONAL
NEWS & WEATHER
TECHNOLOGIA
TV NETWORKS
VIDEOS
VOTE USA 2026/2028
INVESTOR RELATIONS
DEV FOR 2025 / 2026
ALL BUSINESS
COMIDA
DIRECTORIES
ENTERTAINMENT
FINER THINGS
HEALTH
MARKETPLACE
MEMBER's ONLY
MONEY MATTER$
MOTIVATIONAL
NEWS & WEATHER
TECHNOLOGIA
TV NETWORKS
VIDEOS
VOTE USA 2026/2028
INVESTOR RELATIONS
DEV FOR 2025 / 2026
About Me
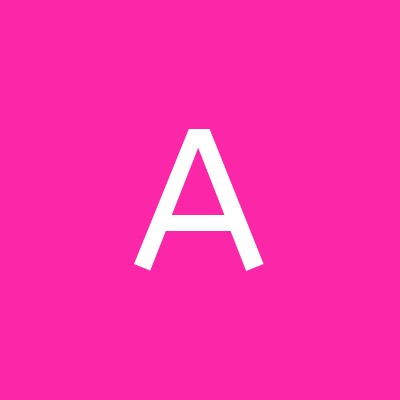 accounting expert
accounting expert QuickBooks is a popular accounting software used by businesses of all sizes. It helps in managing finances, invoicing, and payroll. However, like any software, QuickBooks can sometimes face issues.
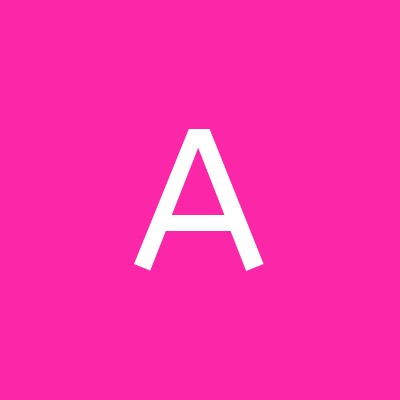 accounting expert -
August 26, 2024 -
Business -
QuickBooks Error H101
-
382 views -
0 Comments -
0 Likes -
0 Reviews
accounting expert -
August 26, 2024 -
Business -
QuickBooks Error H101
-
382 views -
0 Comments -
0 Likes -
0 Reviews

QuickBooks is a popular accounting software used by businesses of all sizes. It helps in managing finances, invoicing, and payroll. However, like any software, QuickBooks can sometimes face issues. One common issue is QuickBooks Error H101. This error occurs when you try to switch from single-user mode to multi-user mode.
In this blog, we will discuss what QuickBooks Error H101 is, why it occurs, and how you can fix it. Let's get started.
QuickBooks Error H101 is a common error that occurs when you try to open a company file in multi-user mode. This error usually happens because the company file is stored on another computer, and QuickBooks cannot connect to it. It may also occur when the settings on your server or workstations are not properly configured.
Several factors can cause QuickBooks Error H101. Understanding these causes can help you fix the error more effectively. Here are some of the common reasons:
Before fixing the error, it's essential to identify whether you are indeed facing QuickBooks Error H101. Here are some symptoms to watch out for:
If you notice these symptoms, it’s likely that you are dealing with Error H101.
Now that you understand what QuickBooks Error H101 is and what causes it, let’s look at how to fix it. Below are several methods that you can try.
QuickBooks Database Server Manager helps in hosting your company files for multi-user mode. Using this tool can help you resolve the error.
As mentioned earlier, firewalls can sometimes block QuickBooks from accessing the server. Configuring your firewall settings can help fix the error.
Incorrect hosting settings can prevent QuickBooks from switching to multi-user mode. Verifying and correcting these settings can resolve the error.
The .ND file is crucial for QuickBooks to access company files in multi-user mode. Renaming this file can help you fix the error.
QuickBooks uses certain services to enable multi-user mode. If these services are not running, you might face Error H101.
Incorrect DNS settings can prevent QuickBooks from connecting to the server. Correcting these settings can help fix the error.
QuickBooks Error H101 can be frustrating, especially when you need to access your company files in multi-user mode. However, by following the methods outlined in this guide, you should be able to fix the error and get back to work. Remember to start with the simpler methods, like checking your firewall settings and verifying hosting configurations, before moving on to more complex solutions like checking DNS settings or QuickBooks services.
If the error persists despite trying all the methods, you might want to consider contacting QuickBooks support for further assistance. They can provide you with more advanced troubleshooting steps or help you diagnose any underlying issues.
By following this guide, you can ensure that your QuickBooks runs smoothly, allowing you to focus on what matters most—managing your business.
