Notifications
ALL BUSINESS
COMIDA
DIRECTORIES
ENTERTAINMENT
FINER THINGS
HEALTH
MARKETPLACE
MEMBER's ONLY
MONEY MATTER$
MOTIVATIONAL
NEWS & WEATHER
TECHNOLOGIA
TV NETWORKS
VIDEOS
VOTE USA 2026/2028
INVESTOR RELATIONS
COMING 2026 / 2027
ALL BUSINESS
COMIDA
DIRECTORIES
ENTERTAINMENT
FINER THINGS
HEALTH
MARKETPLACE
MEMBER's ONLY
MONEY MATTER$
MOTIVATIONAL
NEWS & WEATHER
TECHNOLOGIA
TV NETWORKS
VIDEOS
VOTE USA 2026/2028
INVESTOR RELATIONS
COMING 2026 / 2027
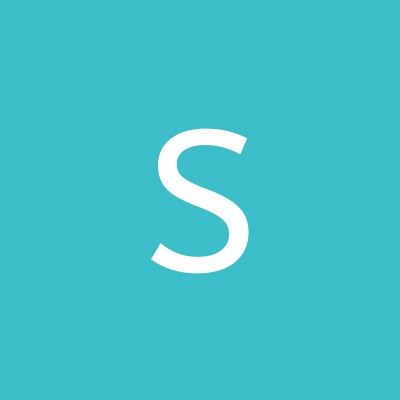 magellan support -
October 8, 2024 -
Technology -
Magellan RoadMate Update
Magellan RoadMate GPS Update
Magellan RoadMate Maps Update
-
441 views -
0 Comments -
0 Likes -
0 Reviews
magellan support -
October 8, 2024 -
Technology -
Magellan RoadMate Update
Magellan RoadMate GPS Update
Magellan RoadMate Maps Update
-
441 views -
0 Comments -
0 Likes -
0 Reviews

How to Auto-Update Your Magellan RoadMate GPS
A Magellan RoadMate GPS can be one of the most trusted companions you'll have on the road, guiding you accurately and efficiently to your destination. Still, for your device to be in its best performance, it must be updated with the latest maps, firmware, and traffic information. Do not fret, though: manually updating your GPS will be so tedious and time-consuming, but automation will readily simplify that. In this tutorial, we will guide you through the process of automating the update for your Magellan RoadMate GPS and keep it updated at all times without constantly depending on manual updates.
Why Should You Keep Your Magellan RoadMate GPS Updated?
There are many reasons you should keep your Magellan RoadMate GPS update. Some of them include the following:
Accurate Navigation: The updated maps ensure that you have the latest road changes, new streets, and updated addresses.
Enhanced Features: Firmware updates often come with new features and enhancement for your GPS.
Security: Updates may patch vulnerabilities that could impact your device's performance or security.
If your GPS gets outdated, it may start being unreliable. It begins showing incorrect directions or holds out of date information.
Automate the Magellan RoadMate GPS Update Process
It would require quite a several steps to auto-mate the checking and downloading the process of updating in your Magellan RoadMate GPS. The idea is to get your device and software configured to check for, and download updates without prompting for human effort constantly.
Step 1: Installation of Content Manager Software
The second software is called Content Manager which is the heart of Magellan's necessary software to help you auto-update your Magellan RoadMate GPS. It is capable of automatically managing both the update of map and firmware on your GPS device.
Download Content Manager: Download the Content Manager software from the Magellan website of the operating system used in your computer whether Windows or Mac.
Install the Software: Follow through downloading instructions to install Content Manager on your computer.
Sign up for a Free Account: Once installed, sign up or login to your account if you have one. You will be using an account to deal with all the procedures with your device such as updating it.
Connect Your Magellan RoadMate GPS to Content Manager Once you connect the device, you can create and automatically schedule Magellan RoadMate GPS update at regular times checking for software.
Step 2: Connect Your Magellan RoadMate GPS
Connect the Magellan RoadMate with the PC after you have installed the Content Manager. Here's how you do it:
USB Connection: You will find a USB cable in the packaging. Attach the USB cable to the computer on one end, and the USB cable of your GPS receiver on the other end. Then, turn it on.
Detection by Content Manager: After linking your GPS, its device will automatically be detected by the Content Manager software. It will prompt you to register your device. You just need to follow the instructions provided at the screen and complete the process.
Upon registration, your device links to your account on Magellan, where you could easily manage updates and maps.
Step 3: Auto Map and Firmware Update
Content Manager also enables you to automate the automatic Magellan RoadMate maps update and firmware update process. How to configure auto updates:
Automatic Update Settings: In the interface of the Content Manager, you will find the settings or preferences section. There, you should be able to find an option that could turn the automatic updates on. Activate that feature.
Update Frequency: Set the frequency for checks. You can have a Content Manager check daily, weekly, or monthly. For most users, weekly and monthly checks would probably be enough according to your desire.
Automatic Downloads: Enable the automatic download option. This way, the software will automatically download all the latest updates as soon as they become available without having to lift even a single finger.
With these options on, you'll have your Magellan RoadMate update running in the background while you are relaxing, but with the assurance of having the latest maps and software on your GPS.
Step 4: Permit Critical Update Notification
Although it is pretty convenient to have the update process completely automated, sometimes a vital update will be released to which you'll want to attend. If you wish to be notified when a major update has been released, configure your systems' notification preferences:
Notification Preferences : In Content Manager set up your system to notify you if a major update is available such as a major firmware overhaul or a critical map update.
Email Alerts: You can also set up an email alert with the Magellan account; it will give you essential updates in time these will remind you about critical update action that is necessary to be taken.
Step 5: Use Wi-Fi for On-the-Go Updates (For Select Models)
Some editions of the Magellan RoadMate GPS have Wi-Fi as part of the package, so you can update the device wirelessly without needing to connect the device to a computer. If you have Wi-Fi capabilities on your device, here's how you can update automatically via Wi-Fi:
Connect to Wi-Fi : You first open the settings menu in the Magellan RoadMate device and connect to a Wi-Fi network.
Turn On Automatic Updates Over Wi-Fi: Look for the option that updates would be in device settings and turn on automatic updates over Wi-Fi. This way, your system would check the availability of any updates and download those whenever you have a working Wi-Fi network.
This can really be handy if you're traveling so much, that you don't prefer to rely on a computer to manage all your updates.
Step 6: Have Suitable Storage
Auto-update only works if your device has sufficient storage to accommodate the updates. In accessing auto-turn-on, do the following prior:
Verify Storage: First, you must have verified that there is free storage space available in your Magellan RoadMate settings.
Expand Storage if Required: You can expand your device storage using an appropriate SD card should that prove necessary. This would for instance avoid updates such as those concerning large map updates getting stuck up in your device because of the lack of enough space.
Step 7: Updating the Content Manager
You must maintain the Content Manager software up to date in order for your Magellan RoadMate update process to be made an automatically smooth affair. Accordingly, check for new versions of Content Manager periodically:
Check for Software Updates: Using the Content Manager application, you need to navigate to the Help or About section and check for updates to the application software manually.
Enable Auto-Updates for Content Manager: Based on the version of Content Manager, the functionality could support auto-updating. If possible, use this to ensure you are working with the latest version.
Step 8: Check Your GPS Device for Performance
Although the upgrades are automatically performed, there is no harm in checking your Magellan RoadMate from time to time to ensure that everything is okay.
Run Performance Tests: At least once in a while, run a quick test, using your GPS to find your way around town, to make sure that the maps are current and the device is acting properly.
Battery Health: See to it that the battery on your device is in good health, as frequent updates and usage also take a toll on the lifespan.
Common Troubleshooting Steps for Magellan RoadMate Updates
Even with automation, sometimes upgrades may fail or may not execute properly. Here are some common troubleshooting steps:
Failed Update: If your update fails, restart the GPS device and also restart the Content Manager software, then try the upgrade again
Storage Issues: Make sure you have the required storage on your device or SD card before downloading a large map upgrade.
Software Malfunction: Should your Content Manager software freeze up or produce errors, reinstall it, or call upon Magellan support
Above are the simple procedures that will enable auto-updating of your Magellan RoadMate GPS so that your device is always supplied with the latest maps, software, and all other features. With this automatic process in place, it will, however save you time while also making sure that your GPS is always ready for use when you need it. Overall, an improved experience and, consequently, no frustration on the way because updates are usually done regularly.
With this process, you can always keep a serene drive in your mind with the thought that your Magellan RoadMate GPS always remains updated without constant manual intervention.
